วันศุกร์ที่ 14 พฤษภาคม พ.ศ. 2553
วันจันทร์ที่ 10 พฤษภาคม พ.ศ. 2553
โปรแกรม Miorosoft Word
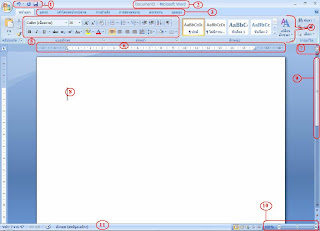

การใช้โปรแกรม Microsoft Word
โปรแกรม Microsoft Word เป็นโปรแกรมสำเร็จรูปที่เหมาะกับ งานพิมพ์ต่าง ๆ แทนเครื่องพิมพ์ดีดในสมัยก่อน ที่เวลาแก้ไขค่อนข้างยาก ในขณะที่โปรแกรม Microsoft Word สามารถแก้ไข ลบตัวอักษร จัดรูปแบบตัวอักษรได้ง่ายกว่ามาก ดังนั้น ในปัจจุบัน โปรแกรม Microsoft Word จึงเป็นโปรแกรมที่แทนเครื่องพิมพ์ดีดในปัจจุบัน
การเข้าสู่โปรแกรม Microsoft Word
1. คลิ๊กปุ่ม Start
2. ขึ้นไปที่หัวข้อ Program
3. เลื่อนมาทางขวา คลิ๊กที่ Microsoft Word
การขอเส้นประบอกแนวกั้นหน้ากั้นหลัง
1. คลิ๊กที่เมนู เครื่องมือ
2. ลงมาคลิ๊กที่ คำสั่ง ตัวเลือก
3. ด้านบน ให้คลิ๊กที่หัวข้อ มุมมอง (แต่โดยปกติจะอยู่ที่หัวข้อ มุมมอง อยู่แล้ว)
4. คลิ๊กที่ช่อง ขอบเขตข้อความ ให้มีเครื่องหมาย ถูก ขึ้นมา
5. คลิ๊ก ปุ่ม ตกลง
การเปลี่ยนไม้บรรทัดด้านบน จากการวัดเป็นเซนติเมตร ให้ วัดเป็นนิ้วแทน
1. คลิ๊กที่เมนู เครื่องมือ
2. ลงมาคลิ๊กที่ คำสั่ง ตัวเลือก
3. ด้านบน ให้คลิ๊กที่หัวข้อ ทั่วไป
4. ลงมาที่คำว่า หน่วยการวัด คลิ๊กที่ปุ่ม สามเหลี่ยมด้านหลัง เลือกคำว่า นิ้ว
5. ลงมาคลิ๊กที่ปุ่ม ตกลง
การติดตั้งตัวอักษร และขนาดของตัวอักษร ที่ใช้อยู่ประจำ
1. คลิ๊กที่เมนู รูปแบบ
2. ลงมาคลิ๊กที่คำสั่ง แบบอักษร
3. จะขึ้นหน้าต่าง แบบอักษร ในช่อง ข้อความภาษาไทย และอื่น ๆ ให้ปรับตัวอักษร และขนาดที่ต้องการได้เลย เช่น ปรับเป็น Angsana New ขนาด 16 และในช่อง ข้อความละติน ก็ต้องปรับให้ตัวอักษรเหมือนกันคือ Angsana New ขนาด 16
4. ด้านล่าง ให้คลิ๊กที่ปุ่ม ค่าเริ่มต้น เครื่องจะถามว่าต้องการติดตั้งไหม คลิ๊กปุ่ม ใช่
การปรับกั้นหลัง
1. ด้านบนจะมีไม้บรรทัด ซึ่งขณะนี้จะกั้นหลังที่ 5.75 นิ้ว (5 นิ้ว ครึ่ง กับอีก 2 ขีด)
2. ถ้าต้องการจะกั้นหลังเป็น 6 นิ้ว
3. ให้เลื่อนเม้าส์ไปวางที่เส้นแบ่งตรง 5.75 นิ้วของไม้บรรทัด (เหนือเครื่องหมายรูป 5 เหลี่ยม) เม้าส์จะเปลี่ยนเป็นลูกศร สีดำซ้าย-ขวา แล้วมีข้อความว่า ระยะขอบขวา จากนั้น กดเม้าส์ ค้างไว้ แล้วลากแนวกั้นหลังเป็น 6 นิ้ว
การตั้งระยะชั่วคราว (Tab) แท็ป เช่นถ้าเราต้องการตั้ง แท็ป ที่ 3 นิ้ว กลางกระดาษพอดี
1. เลื่อนเม้าส์ไปวางที่ไม้บรรทัดด้านบน ให้ปลายเม้าส์อยู่ใต้เลข 3 พอดี
2. คลิ๊กเม้าส์ จะเกิดสัญลักษณ์ เป็นรูปตัว L
3. ถ้าเราจะเลื่อนเคอร์เซอร์มาที่ แท็ป 3 นิ้ว บนแป้นพิมพ์ให้กดปุ่ม Tab
การล้างแท็ป (Clear Tab)
1. เลื่อนเม้าส์ชี้ตรงสัญลักษณ์แท็ปที่เราต้องการจะล้าง
2. กดเม้าส์ ค้างไว้ ลากลงมาในกระดาษแล้วปล่อย
การปัดบรรทัดเป็นระยะ 1 ครึ่ง
1. ให้เคอร์เซอร์อยู่ในบรรทัดที่เราจะปัด 1 ครึ่ง แล้วกดปุ่ม Ctrl + จ
และถ้าจะกลับเป็นปัด 1 ปกติ
1. ให้เคอร์เซอร์อยู่ในบรรทัดที่จะปัด 1 ตามเดิม แล้วกดปุ่ม Ctrl + จ
การเลื่อนเคอร์เซอร์ไปต้นเอกสาร
กดปุ่น Ctrl + Home
การเลื่อนเคอร์เซอร์ไปท้ายเอกสาร
กดปุ่ม Ctrl + End
การจัดข้อความในย่อหน้า ให้ด้านหลังตรงกัน
1. ให้เคอร์เซอร์ อยู่ในย่อหน้านั้น
2. ด้านบนในแถบเครื่องมือจัดรูปแบบ ให้คลิ๊กที่ปุ่ม ชิดขอบ (ลักษณะเป็นเส้นหน้า-หลัง ตรงกัน)
การตัดคำลงมาบรรทัดใหม่ ในย่อหน้า เมื่อเครื่องตัดคำไม่สวย เราสามารถ ปัดคำนั้นลงมาบรรทัดใหม่ได้โดย
1. เลื่อนเคอร์เซอร์ ไปข้างหน้าข้อความที่จะตัด
2. กดปุ่มที่แป้นพิมพ์ คือ Shift + Enter
การนำรูปครุฑมาใส่ในจดหมายราชการ
1. เลื่อนเคอร์เซอร์มาต้นเอกสารก่อน โดยกดปุ่ม Ctrl + Home
2. คลิ๊กที่เมนู แทรก
3. ลงมาที่คำสั่ง รูปภาพ
4. ด้านขวา เลือกคำสั่ง จากแฟ้ม
5. จะขึ้นหน้าต่าง ถามที่เก็บรูป ซึ่งโดยปกติจะเก็บใน My Documents
6. คลิ๊กที่แฟ้ม ครุฑ แล้วคลิ๊กที่ปุ่ม แทรก
7. เครื่องจะดึงรูปครุฑมาใส่ที่จดหมายของเรา แต่จะใส่ไว้ด้านหน้าที่ออกหนังสือ ซึ่ง ณ ขณะนี้เวลาเราลากรูปเพื่อย้ายไปกลางกระดาษจดหมายของเรา จะยังไม่สามารถให้ตำแหน่ง เท้า ครุฑอยู่ตรงกับที่ออกหนังสือได้ ต้องทำขั้นตอนต่อไปครับ
การปรับให้รูปครุฑเคลื่อนย้ายได้อิสระ โดยที่ข้อความที่พิมพ์อยู่กับที่
1. คลิ๊กที่ รูปครุฑ (จะเกิดเส้นกรอบสีดำขึ้นมาที่รูปครุฑ)
2. เมื่อคลิ๊กที่รูปครุฑเรียบร้อยแล้ว จะต้องมีแถบเครื่องมือขึ้นมา 1 แถบคือแถบเครื่องมือ รูปภาพ แต่ถ้าคลิ๊กที่รูปครุฑไปแล้ว ไม่มีแถบเครื่องมือนี้ขึ้นมา วิธีการเรียกก็คือ เลื่อนเม้าส์ไปด้านบนขวามือ ในส่วนของแถบเครื่องมือ ให้เม้าส์อยู่ในพื้นที่สีเทา หลังแถบเครื่องมือ แล้วคลิ๊ก ขวา ของเม้าส์ จะมีรายชื่อแถบเครื่องมือมาให้เลือก ให้ลงไปคลิ๊กที่แถบ คำว่า รูปภาพ
3. ที่แถบเครื่องมือรูปภาพ ให้คลิ๊กปุ่มที่ 4 นับจากข้างหลัง (ปุ่มจะเป็นรูปหมา มีกรอบสี่เหลี่ยม) เมื่อเลื่อนเม้าส์ไปวาง จะมีคำว่า การตัดข้อความ ให้คลิ๊กลงไป แล้ว ลงไปเลือกคำสั่ง ข้างหน้าข้อความ (รูปครุฑจะเปลี่ยนจากกรอบสีดำ เป็น รอบครุฑเป็น สัญลักษณ์ สี่เหลี่ยมเล็ก ๆ สีขาว รอบรูปครุฑ
4. จากนั้นนำเม้าส์ไปวางในรูปครุฑ คลิ๊กปุ่มซ้ายของเม้าส์ค้างไว้ แล้วเลื่อนรูปครุฑไปวางไว้กลางกระดาษของจดหมายได้เลย ตอนนี้ ข้อความต่าง ๆ จะอยู่กับที่แล้วครับ ถ้าเลื่อนไปแล้วรู้สึกยังไม่พอดี สามารถเลื่อนละเอียดได้โดยการ กดปุ่ม Ctrl ค้างไว้ แล้วใช้ลูกศรสี่ทิศที่แป้นพิมพ์เลื่อนรูปครุฑ จะเป็นการเลื่อนละเอียดขึ้น
การ Save ข้อมูล จะแบ่งเป็น 2 กรณี
ถ้าเป็นการ Save ครั้งแรก หมายถึง เพิ่งพิมพ์งานใหม่
1. คลิ๊ก เมนู แฟ้ม
2. ลงมาคลิ๊กที่คำสั่ง บันทึกเป็น (Save As)
3. จะขึ้นหน้าต่าง Save As จากนั้นในช่องชื่อแฟ้ม เครื่องจะนำเอาบรรทัดแรกที่เราพิมพ์ มาเป็นชื่อแฟ้ม แต่ถ้าเราไม่เอาชื่อแฟ้มนั้นก็ ลบทิ้ง พิมพ์ชื่อแฟ้มที่ต้องการลงไปแล้ว คลิ๊กปุ่ม บันทึก
ถ้าเป็นการ Save งานเดิม หมายถึง เรียกขึ้นมาเพื่อแก้ไข แล้วจะ Save ที่เราแก้ไข
1. คลิ๊ก เมนู แฟ้ม
2. ลงมาคลิ๊กที่คำสั่ง บันทึก (Save)
3. ตรงนี้เครื่องจะไม่ขึ้นหน้าต่าง ใด ๆ เลย เครื่องจะทำการ Save ลงที่แฟ้มเดิมที่เราเรียกใช้อยู่ เพราะเครื่องทราบว่าจะ Save ที่แฟ้มใดอยู่แล้ว
การเปิดแฟ้มที่เราเคย Save ไว้ขึ้นมาใช้งาน
1. ด้านบนคลิ๊กที่เมนู แฟ้ม
2. ลงมาคลิ๊กที่คำสั่ง เปิด
3. จากหน้าต่างให้เราคลิ๊กที่แฟ้มที่เราต้องการเปิด
4. ด้านล่างขวาคลิ๊กที่ปุ่มเปิด
การเปลี่ยนตัวอักษร ขนาด ลักษณะตัวอักษร สี
1. นำเม้าส์มาลากยังข้อความในส่วนที่ต้องเราการจะเปลี่ยน
2. ด้านบนที่แถบเครื่องมือบรรทัดที่ 2 (แถบจัดรูปแบบ)
3. ช่องที่ 2 ที่มีคำว่า Angsana New ช่องนี้คือแบบอักษร ถ้าเราจะเปลี่ยนแบบอักษร ให้คลิ๊กที่ปุ่มสามเหลี่ยมสีดำหลังคำว่า Angsana New จากนั้นเลือกตัวอักษรที่เราต้องการ โดยต้องเลือกตัวอักษรที่มีคำว่า New หรือ UPC อยู่หลังแบบอักษร เพราะแบบอักษรนี้จะใช้ได้กับภาษาไทย
4. ช่องที่ 3 ที่มีตัวเลขเป็น 16 ช่องนี้คือ ขนาดของตัวอักษร ถ้าเราจะเปลี่ยนก็ให้คลิ๊กที่ปุ่ม สามเหลี่ยมสีดำ หลังเลข 16 แล้วเลือกขนาดได้ตามใจชอบ
5. ช่องที่ 4 จะเป็นตัวอักษร B ถ้าเราคลิ๊กลงไปจะได้ตัวอักษร หนาขึ้น ถ้าไม่เอา ให้คลิ๊กซ้ำลงไป
6. ช่องที่ 5 จะเป็นตัวอักษร I จะเป็นการทำตัวเอียง
7. ช่องที่ 6 จะเป็นตัวอักษร U จะเป็นการทำตัวขีดเส้นใต้
8. ช่องสุดท้าย จะเป็นตัวอักษร A จะเป็นการเลือกสีตัวอักษร ให้คลิ๊กที่ปุ่มสามเหลี่ยมสีดำหลังตัว A จะมีสีต่าง ๆ ให้เลือก ถ้าเราไม่เอาสีนั้นแล้วให้คลิ๊กที่คำว่า อัตโนมัติ
9. ช่องที่อยู่หน้าปุ่ม A ที่เป็นรูปพู่กัน คือการระบายสี ให้คลิ๊กที่ปุ่มสามเหลี่ยมสีดำหลังรูปพู่กัน จะมีสีต่าง ๆ ให้เลือก แต่ถ้าเราเลือกไปแล้วจะไม่ต้องการระบายสี ให้คลิ๊กที่คำว่า ไม่มี
10. เมื่อเปลี่ยนเรียบร้อยแล้ว ให้นำเม้าส์คลิ๊กที่ไหนก็ได้ในกระดาษ เพื่อยกเลิกแถบ
การออกจากโปรแกรม Microsoft Word
1. คลิ๊กที่เมนู แฟ้ม
2. ลงมาคลิ๊กที่คำว่า จบการทำงาน
หรือ คลิ๊กที่ ปุ่ม กากบาท X ที่อยู่มุมบนสุดขวามือ ของหน้าต่าง อันบน จะมีคำว่า Close เพื่อใช้ในการปิดหน้าต่าง ก็มีค่าเท่ากับการจบการทำงาน
การตีตาราง
1. เลื่อนเคอร์เซอร์ให้อยู่ตรงตำแหน่งที่เราจะเริ่มตีตาราง
2. ด้านบน คลิ๊กที่เมนู ตาราง
3. เลื่อนลงมาที่คำว่า แทรก
4. ด้านขวา เลื่อนเม้าส์ คลิ๊กที่คำว่า ตาราง
5. จะขึ้นหน้าต่าง ถามเราว่า ต้องการตีตารางจำนวน กี่คอลัมน์ (แนวตั้ง) กี่แถว (แนวนอน) เราก็ระบุลงไป แล้ว ลงมาคลิ๊กที่ปุ่ม ตกลง
การทำจดหมายเวียน (Mail Merge)
1. พิมพ์จดหมาย หรือเอกสารที่ต้องการเป็นต้นฉบับให้เรียบร้อยก่อน แล้วทำการ Save ไว้
2. ตรงไหนที่จะเปลี่ยนแปลงข้อมูล ให้ทำการเว้นไว้
3. จากตัวจดหมายที่พิมพ์ ด้านบน คลิ๊กที่เมนู เครื่องมือ
4. ลงมาคลิ๊กที่คำสั่ง จดหมายเวียน.......
5. จะขึ้นหน้าต่างที่ชื่อว่า ตัวช่วยเหลือการสร้างจดหมายเวียน
6. จากนั้น ในหัวข้อที่ 1 ให้คลิ๊กที่ปุ่มสร้าง แล้วเลือกคำว่า ฟอร์มจดหมาย
7. จะขึ้นหน้าต่างถามเอกสารที่จะใช้เป็นต้นฉบับ ให้คลิ๊กที่ ปุ่ม หน้าต่างที่ใช้งานอยู่
8. จากนั้นหน้าต่างจากข้อ 7 จะหายไปกลับมาที่หน้าต่าง ตัวช่วยเหลือการสร้างจดหมายเวียน อย่างเดิม
9. จากนั้น ในหัวข้อที่ 2 ให้คลิ๊กที่ปุ่ม รับข้อมูล แล้วเลือกคำว่า สร้างแหล่งข้อมูล (เพื่อเริ่มการป้อนข้อมูล)
10. เครื่องจะขึ้นหน้าต่าง สร้างแหล่งข้อมูล ให้คลิ๊กปุ่มเอาชื่อเขตข้อมูลออก เพื่อเอาเขตข้อมูลที่อยู่ในช่อง ชื่อเขตข้อมูลในแถวหัวเรื่อง ออกไปให้หมด
11. จากนั้น ในช่อง ชื่อเขตข้อมูล ให้เราพิมพ์ ชื่อเขตข้อมูลที่เราจะใช้ในจดหมายเวียน ลงไปจนครบ
12. จากนั้น กดปุ่ม ตกลง เครื่องจะขึ้นหน้าต่าง เพื่อถามชื่อแฟ้ม ในที่นี้คือชื่อแฟ้มที่จะใช้ในการเก็บข้อมูลที่เราจะนำมาใช้กับจดหมายของเรา เราก็พิมพ์ชื่อแฟ้มลงไปแล้วคลิ๊กที่ปุ่ม บันทึก
13. เครื่องจะขึ้นหน้าต่างขึ้นมา ให้คลิ๊กที่ปุ่ม แก้ไขเอกสารหลัก
14. จากนั้นหน้าจอจะขึ้นหน้าต่างเพื่อให้เราป้อนข้อมูลต่าง ๆ ลงไป
15. เมื่อป้อนข้อมูลทุกอย่างเสร็จ ให้คลิ๊กปุ่ม ตกลง ด้านขวามือ
16. หน้าจอจะกลับมาที่งานจดหมายของเราอย่างเดิม แต่ด้านบนจะมีแถบเครื่องมืออันที่ 3 เพิ่มขึ้นมาอีก 1 แถบเครื่องมือ ซึ่งแถบเครื่องมือนี้เราเรียกว่า แถบ Mail Merge
17. จากนั้น ที่ตัวจดหมาย ให้คลิ๊กส่วนที่เราเว้นไว้เพื่อจะดึงข้อมูลมา
18. ด้านบนที่แถบเครื่องมือบรรทัดที่ 3 แถบ Mail Merge ให้คลิ๊กที่คำว่า แทรกเขตข้อมูลผสาน จะมีเขตข้อมูลให้เลือกว่า เราจะนำเขตข้อมูลผสานชื่อไหน เราก็คลิ๊กลงไป เครื่องก็จะพิมพ์ชื่อเขตข้อมูลนั้นลงตรงเคอร์เซอร์ที่เราวางไว้ (แต่เครื่องยังไม่แสดงข้อมูลออกมา)
19. ทำจนครบทุกช่องว่างที่เราจะเอาเขตข้อมูลมา
20. จากนั้นถ้าเราอยากดูข้อมูลจริง ที่แถบเครื่องมือ Mail Merge ให้คลิ๊กที่ปุ่ม แสดงข้อมูลผสานปุ่มที่ 3 ที่เป็นรูป <<>> สามารถเลื่อนไปข้อมูลที่ 2 , 3 , 4 ได้โดยกดปุ่ม สามเหลี่ยมชี้ขวา ข้างเลข 1
21. ถ้าไม่ต้องการดูข้อมูลจริงก็ให้คลิ๊กที่ปุ่ม <<>>
การขอดูตัวอย่างก่อนพิมพ์
1. ด้านบนคลิ๊กที่ปุ่มที่เป็นรูปกระดาษมีแว่นขยาย
2. เครื่องจะแสดงกระดาษเต็มจอภาพ (ขนาด เอ 4)
3. กลับมาที่งานพิมพ์อย่างเดิมให้คลิ๊กที่คำว่าปิดด้านบน
การพิมพ์ข้อมูลออกกระดาษ
1. คลิ๊กที่เมนู แฟ้ม ด้านบน
2. เลือกคำสั่ง พิมพ์
3. กำหนดค่าต่าง ๆ เสร็จแล้วคลิ๊กที่ปุ่ม ตกลง
การตั้งค่าหน้ากระดาษใหม่ โดยปกติโปรแกรม Word จะตั้งค่าหน้ากระดาษไว้ที่กระดาษขนาด เอ 4
1. คลิ๊กที่เมนู แฟ้ม
2. ลงมาคลิ๊กที่คำสั่ง ตั้งค่าหน้ากระดาษ
3. จะขึ้นหน้าต่าง ตั้งค่าหน้ากระดาษ
4. ด้านบนให้คลิ๊กหัวข้อ ขนาดกระดาษ
5. ในช่อง ขนาดกระดาษ ให้เลือกขนาดกระดาษตามต้องการ หรือจะปรับเองได้ในช่อง ความกว้าง และความสูง อีกทั้งยังปรับได้ว่า จะพิมพ์ตามแนวตั้ง หรือ ตามแนวนอน เสร็จแล้วคลิ๊กปุ่ม ตกลง
โปรแกรม Microsoft Word เป็นโปรแกรมสำเร็จรูปที่เหมาะกับ งานพิมพ์ต่าง ๆ แทนเครื่องพิมพ์ดีดในสมัยก่อน ที่เวลาแก้ไขค่อนข้างยาก ในขณะที่โปรแกรม Microsoft Word สามารถแก้ไข ลบตัวอักษร จัดรูปแบบตัวอักษรได้ง่ายกว่ามาก ดังนั้น ในปัจจุบัน โปรแกรม Microsoft Word จึงเป็นโปรแกรมที่แทนเครื่องพิมพ์ดีดในปัจจุบัน
การเข้าสู่โปรแกรม Microsoft Word
1. คลิ๊กปุ่ม Start
2. ขึ้นไปที่หัวข้อ Program
3. เลื่อนมาทางขวา คลิ๊กที่ Microsoft Word
การขอเส้นประบอกแนวกั้นหน้ากั้นหลัง
1. คลิ๊กที่เมนู เครื่องมือ
2. ลงมาคลิ๊กที่ คำสั่ง ตัวเลือก
3. ด้านบน ให้คลิ๊กที่หัวข้อ มุมมอง (แต่โดยปกติจะอยู่ที่หัวข้อ มุมมอง อยู่แล้ว)
4. คลิ๊กที่ช่อง ขอบเขตข้อความ ให้มีเครื่องหมาย ถูก ขึ้นมา
5. คลิ๊ก ปุ่ม ตกลง
การเปลี่ยนไม้บรรทัดด้านบน จากการวัดเป็นเซนติเมตร ให้ วัดเป็นนิ้วแทน
1. คลิ๊กที่เมนู เครื่องมือ
2. ลงมาคลิ๊กที่ คำสั่ง ตัวเลือก
3. ด้านบน ให้คลิ๊กที่หัวข้อ ทั่วไป
4. ลงมาที่คำว่า หน่วยการวัด คลิ๊กที่ปุ่ม สามเหลี่ยมด้านหลัง เลือกคำว่า นิ้ว
5. ลงมาคลิ๊กที่ปุ่ม ตกลง
การติดตั้งตัวอักษร และขนาดของตัวอักษร ที่ใช้อยู่ประจำ
1. คลิ๊กที่เมนู รูปแบบ
2. ลงมาคลิ๊กที่คำสั่ง แบบอักษร
3. จะขึ้นหน้าต่าง แบบอักษร ในช่อง ข้อความภาษาไทย และอื่น ๆ ให้ปรับตัวอักษร และขนาดที่ต้องการได้เลย เช่น ปรับเป็น Angsana New ขนาด 16 และในช่อง ข้อความละติน ก็ต้องปรับให้ตัวอักษรเหมือนกันคือ Angsana New ขนาด 16
4. ด้านล่าง ให้คลิ๊กที่ปุ่ม ค่าเริ่มต้น เครื่องจะถามว่าต้องการติดตั้งไหม คลิ๊กปุ่ม ใช่
การปรับกั้นหลัง
1. ด้านบนจะมีไม้บรรทัด ซึ่งขณะนี้จะกั้นหลังที่ 5.75 นิ้ว (5 นิ้ว ครึ่ง กับอีก 2 ขีด)
2. ถ้าต้องการจะกั้นหลังเป็น 6 นิ้ว
3. ให้เลื่อนเม้าส์ไปวางที่เส้นแบ่งตรง 5.75 นิ้วของไม้บรรทัด (เหนือเครื่องหมายรูป 5 เหลี่ยม) เม้าส์จะเปลี่ยนเป็นลูกศร สีดำซ้าย-ขวา แล้วมีข้อความว่า ระยะขอบขวา จากนั้น กดเม้าส์ ค้างไว้ แล้วลากแนวกั้นหลังเป็น 6 นิ้ว
การตั้งระยะชั่วคราว (Tab) แท็ป เช่นถ้าเราต้องการตั้ง แท็ป ที่ 3 นิ้ว กลางกระดาษพอดี
1. เลื่อนเม้าส์ไปวางที่ไม้บรรทัดด้านบน ให้ปลายเม้าส์อยู่ใต้เลข 3 พอดี
2. คลิ๊กเม้าส์ จะเกิดสัญลักษณ์ เป็นรูปตัว L
3. ถ้าเราจะเลื่อนเคอร์เซอร์มาที่ แท็ป 3 นิ้ว บนแป้นพิมพ์ให้กดปุ่ม Tab
การล้างแท็ป (Clear Tab)
1. เลื่อนเม้าส์ชี้ตรงสัญลักษณ์แท็ปที่เราต้องการจะล้าง
2. กดเม้าส์ ค้างไว้ ลากลงมาในกระดาษแล้วปล่อย
การปัดบรรทัดเป็นระยะ 1 ครึ่ง
1. ให้เคอร์เซอร์อยู่ในบรรทัดที่เราจะปัด 1 ครึ่ง แล้วกดปุ่ม Ctrl + จ
และถ้าจะกลับเป็นปัด 1 ปกติ
1. ให้เคอร์เซอร์อยู่ในบรรทัดที่จะปัด 1 ตามเดิม แล้วกดปุ่ม Ctrl + จ
การเลื่อนเคอร์เซอร์ไปต้นเอกสาร
กดปุ่น Ctrl + Home
การเลื่อนเคอร์เซอร์ไปท้ายเอกสาร
กดปุ่ม Ctrl + End
การจัดข้อความในย่อหน้า ให้ด้านหลังตรงกัน
1. ให้เคอร์เซอร์ อยู่ในย่อหน้านั้น
2. ด้านบนในแถบเครื่องมือจัดรูปแบบ ให้คลิ๊กที่ปุ่ม ชิดขอบ (ลักษณะเป็นเส้นหน้า-หลัง ตรงกัน)
การตัดคำลงมาบรรทัดใหม่ ในย่อหน้า เมื่อเครื่องตัดคำไม่สวย เราสามารถ ปัดคำนั้นลงมาบรรทัดใหม่ได้โดย
1. เลื่อนเคอร์เซอร์ ไปข้างหน้าข้อความที่จะตัด
2. กดปุ่มที่แป้นพิมพ์ คือ Shift + Enter
การนำรูปครุฑมาใส่ในจดหมายราชการ
1. เลื่อนเคอร์เซอร์มาต้นเอกสารก่อน โดยกดปุ่ม Ctrl + Home
2. คลิ๊กที่เมนู แทรก
3. ลงมาที่คำสั่ง รูปภาพ
4. ด้านขวา เลือกคำสั่ง จากแฟ้ม
5. จะขึ้นหน้าต่าง ถามที่เก็บรูป ซึ่งโดยปกติจะเก็บใน My Documents
6. คลิ๊กที่แฟ้ม ครุฑ แล้วคลิ๊กที่ปุ่ม แทรก
7. เครื่องจะดึงรูปครุฑมาใส่ที่จดหมายของเรา แต่จะใส่ไว้ด้านหน้าที่ออกหนังสือ ซึ่ง ณ ขณะนี้เวลาเราลากรูปเพื่อย้ายไปกลางกระดาษจดหมายของเรา จะยังไม่สามารถให้ตำแหน่ง เท้า ครุฑอยู่ตรงกับที่ออกหนังสือได้ ต้องทำขั้นตอนต่อไปครับ
การปรับให้รูปครุฑเคลื่อนย้ายได้อิสระ โดยที่ข้อความที่พิมพ์อยู่กับที่
1. คลิ๊กที่ รูปครุฑ (จะเกิดเส้นกรอบสีดำขึ้นมาที่รูปครุฑ)
2. เมื่อคลิ๊กที่รูปครุฑเรียบร้อยแล้ว จะต้องมีแถบเครื่องมือขึ้นมา 1 แถบคือแถบเครื่องมือ รูปภาพ แต่ถ้าคลิ๊กที่รูปครุฑไปแล้ว ไม่มีแถบเครื่องมือนี้ขึ้นมา วิธีการเรียกก็คือ เลื่อนเม้าส์ไปด้านบนขวามือ ในส่วนของแถบเครื่องมือ ให้เม้าส์อยู่ในพื้นที่สีเทา หลังแถบเครื่องมือ แล้วคลิ๊ก ขวา ของเม้าส์ จะมีรายชื่อแถบเครื่องมือมาให้เลือก ให้ลงไปคลิ๊กที่แถบ คำว่า รูปภาพ
3. ที่แถบเครื่องมือรูปภาพ ให้คลิ๊กปุ่มที่ 4 นับจากข้างหลัง (ปุ่มจะเป็นรูปหมา มีกรอบสี่เหลี่ยม) เมื่อเลื่อนเม้าส์ไปวาง จะมีคำว่า การตัดข้อความ ให้คลิ๊กลงไป แล้ว ลงไปเลือกคำสั่ง ข้างหน้าข้อความ (รูปครุฑจะเปลี่ยนจากกรอบสีดำ เป็น รอบครุฑเป็น สัญลักษณ์ สี่เหลี่ยมเล็ก ๆ สีขาว รอบรูปครุฑ
4. จากนั้นนำเม้าส์ไปวางในรูปครุฑ คลิ๊กปุ่มซ้ายของเม้าส์ค้างไว้ แล้วเลื่อนรูปครุฑไปวางไว้กลางกระดาษของจดหมายได้เลย ตอนนี้ ข้อความต่าง ๆ จะอยู่กับที่แล้วครับ ถ้าเลื่อนไปแล้วรู้สึกยังไม่พอดี สามารถเลื่อนละเอียดได้โดยการ กดปุ่ม Ctrl ค้างไว้ แล้วใช้ลูกศรสี่ทิศที่แป้นพิมพ์เลื่อนรูปครุฑ จะเป็นการเลื่อนละเอียดขึ้น
การ Save ข้อมูล จะแบ่งเป็น 2 กรณี
ถ้าเป็นการ Save ครั้งแรก หมายถึง เพิ่งพิมพ์งานใหม่
1. คลิ๊ก เมนู แฟ้ม
2. ลงมาคลิ๊กที่คำสั่ง บันทึกเป็น (Save As)
3. จะขึ้นหน้าต่าง Save As จากนั้นในช่องชื่อแฟ้ม เครื่องจะนำเอาบรรทัดแรกที่เราพิมพ์ มาเป็นชื่อแฟ้ม แต่ถ้าเราไม่เอาชื่อแฟ้มนั้นก็ ลบทิ้ง พิมพ์ชื่อแฟ้มที่ต้องการลงไปแล้ว คลิ๊กปุ่ม บันทึก
ถ้าเป็นการ Save งานเดิม หมายถึง เรียกขึ้นมาเพื่อแก้ไข แล้วจะ Save ที่เราแก้ไข
1. คลิ๊ก เมนู แฟ้ม
2. ลงมาคลิ๊กที่คำสั่ง บันทึก (Save)
3. ตรงนี้เครื่องจะไม่ขึ้นหน้าต่าง ใด ๆ เลย เครื่องจะทำการ Save ลงที่แฟ้มเดิมที่เราเรียกใช้อยู่ เพราะเครื่องทราบว่าจะ Save ที่แฟ้มใดอยู่แล้ว
การเปิดแฟ้มที่เราเคย Save ไว้ขึ้นมาใช้งาน
1. ด้านบนคลิ๊กที่เมนู แฟ้ม
2. ลงมาคลิ๊กที่คำสั่ง เปิด
3. จากหน้าต่างให้เราคลิ๊กที่แฟ้มที่เราต้องการเปิด
4. ด้านล่างขวาคลิ๊กที่ปุ่มเปิด
การเปลี่ยนตัวอักษร ขนาด ลักษณะตัวอักษร สี
1. นำเม้าส์มาลากยังข้อความในส่วนที่ต้องเราการจะเปลี่ยน
2. ด้านบนที่แถบเครื่องมือบรรทัดที่ 2 (แถบจัดรูปแบบ)
3. ช่องที่ 2 ที่มีคำว่า Angsana New ช่องนี้คือแบบอักษร ถ้าเราจะเปลี่ยนแบบอักษร ให้คลิ๊กที่ปุ่มสามเหลี่ยมสีดำหลังคำว่า Angsana New จากนั้นเลือกตัวอักษรที่เราต้องการ โดยต้องเลือกตัวอักษรที่มีคำว่า New หรือ UPC อยู่หลังแบบอักษร เพราะแบบอักษรนี้จะใช้ได้กับภาษาไทย
4. ช่องที่ 3 ที่มีตัวเลขเป็น 16 ช่องนี้คือ ขนาดของตัวอักษร ถ้าเราจะเปลี่ยนก็ให้คลิ๊กที่ปุ่ม สามเหลี่ยมสีดำ หลังเลข 16 แล้วเลือกขนาดได้ตามใจชอบ
5. ช่องที่ 4 จะเป็นตัวอักษร B ถ้าเราคลิ๊กลงไปจะได้ตัวอักษร หนาขึ้น ถ้าไม่เอา ให้คลิ๊กซ้ำลงไป
6. ช่องที่ 5 จะเป็นตัวอักษร I จะเป็นการทำตัวเอียง
7. ช่องที่ 6 จะเป็นตัวอักษร U จะเป็นการทำตัวขีดเส้นใต้
8. ช่องสุดท้าย จะเป็นตัวอักษร A จะเป็นการเลือกสีตัวอักษร ให้คลิ๊กที่ปุ่มสามเหลี่ยมสีดำหลังตัว A จะมีสีต่าง ๆ ให้เลือก ถ้าเราไม่เอาสีนั้นแล้วให้คลิ๊กที่คำว่า อัตโนมัติ
9. ช่องที่อยู่หน้าปุ่ม A ที่เป็นรูปพู่กัน คือการระบายสี ให้คลิ๊กที่ปุ่มสามเหลี่ยมสีดำหลังรูปพู่กัน จะมีสีต่าง ๆ ให้เลือก แต่ถ้าเราเลือกไปแล้วจะไม่ต้องการระบายสี ให้คลิ๊กที่คำว่า ไม่มี
10. เมื่อเปลี่ยนเรียบร้อยแล้ว ให้นำเม้าส์คลิ๊กที่ไหนก็ได้ในกระดาษ เพื่อยกเลิกแถบ
การออกจากโปรแกรม Microsoft Word
1. คลิ๊กที่เมนู แฟ้ม
2. ลงมาคลิ๊กที่คำว่า จบการทำงาน
หรือ คลิ๊กที่ ปุ่ม กากบาท X ที่อยู่มุมบนสุดขวามือ ของหน้าต่าง อันบน จะมีคำว่า Close เพื่อใช้ในการปิดหน้าต่าง ก็มีค่าเท่ากับการจบการทำงาน
การตีตาราง
1. เลื่อนเคอร์เซอร์ให้อยู่ตรงตำแหน่งที่เราจะเริ่มตีตาราง
2. ด้านบน คลิ๊กที่เมนู ตาราง
3. เลื่อนลงมาที่คำว่า แทรก
4. ด้านขวา เลื่อนเม้าส์ คลิ๊กที่คำว่า ตาราง
5. จะขึ้นหน้าต่าง ถามเราว่า ต้องการตีตารางจำนวน กี่คอลัมน์ (แนวตั้ง) กี่แถว (แนวนอน) เราก็ระบุลงไป แล้ว ลงมาคลิ๊กที่ปุ่ม ตกลง
การทำจดหมายเวียน (Mail Merge)
1. พิมพ์จดหมาย หรือเอกสารที่ต้องการเป็นต้นฉบับให้เรียบร้อยก่อน แล้วทำการ Save ไว้
2. ตรงไหนที่จะเปลี่ยนแปลงข้อมูล ให้ทำการเว้นไว้
3. จากตัวจดหมายที่พิมพ์ ด้านบน คลิ๊กที่เมนู เครื่องมือ
4. ลงมาคลิ๊กที่คำสั่ง จดหมายเวียน.......
5. จะขึ้นหน้าต่างที่ชื่อว่า ตัวช่วยเหลือการสร้างจดหมายเวียน
6. จากนั้น ในหัวข้อที่ 1 ให้คลิ๊กที่ปุ่มสร้าง แล้วเลือกคำว่า ฟอร์มจดหมาย
7. จะขึ้นหน้าต่างถามเอกสารที่จะใช้เป็นต้นฉบับ ให้คลิ๊กที่ ปุ่ม หน้าต่างที่ใช้งานอยู่
8. จากนั้นหน้าต่างจากข้อ 7 จะหายไปกลับมาที่หน้าต่าง ตัวช่วยเหลือการสร้างจดหมายเวียน อย่างเดิม
9. จากนั้น ในหัวข้อที่ 2 ให้คลิ๊กที่ปุ่ม รับข้อมูล แล้วเลือกคำว่า สร้างแหล่งข้อมูล (เพื่อเริ่มการป้อนข้อมูล)
10. เครื่องจะขึ้นหน้าต่าง สร้างแหล่งข้อมูล ให้คลิ๊กปุ่มเอาชื่อเขตข้อมูลออก เพื่อเอาเขตข้อมูลที่อยู่ในช่อง ชื่อเขตข้อมูลในแถวหัวเรื่อง ออกไปให้หมด
11. จากนั้น ในช่อง ชื่อเขตข้อมูล ให้เราพิมพ์ ชื่อเขตข้อมูลที่เราจะใช้ในจดหมายเวียน ลงไปจนครบ
12. จากนั้น กดปุ่ม ตกลง เครื่องจะขึ้นหน้าต่าง เพื่อถามชื่อแฟ้ม ในที่นี้คือชื่อแฟ้มที่จะใช้ในการเก็บข้อมูลที่เราจะนำมาใช้กับจดหมายของเรา เราก็พิมพ์ชื่อแฟ้มลงไปแล้วคลิ๊กที่ปุ่ม บันทึก
13. เครื่องจะขึ้นหน้าต่างขึ้นมา ให้คลิ๊กที่ปุ่ม แก้ไขเอกสารหลัก
14. จากนั้นหน้าจอจะขึ้นหน้าต่างเพื่อให้เราป้อนข้อมูลต่าง ๆ ลงไป
15. เมื่อป้อนข้อมูลทุกอย่างเสร็จ ให้คลิ๊กปุ่ม ตกลง ด้านขวามือ
16. หน้าจอจะกลับมาที่งานจดหมายของเราอย่างเดิม แต่ด้านบนจะมีแถบเครื่องมืออันที่ 3 เพิ่มขึ้นมาอีก 1 แถบเครื่องมือ ซึ่งแถบเครื่องมือนี้เราเรียกว่า แถบ Mail Merge
17. จากนั้น ที่ตัวจดหมาย ให้คลิ๊กส่วนที่เราเว้นไว้เพื่อจะดึงข้อมูลมา
18. ด้านบนที่แถบเครื่องมือบรรทัดที่ 3 แถบ Mail Merge ให้คลิ๊กที่คำว่า แทรกเขตข้อมูลผสาน จะมีเขตข้อมูลให้เลือกว่า เราจะนำเขตข้อมูลผสานชื่อไหน เราก็คลิ๊กลงไป เครื่องก็จะพิมพ์ชื่อเขตข้อมูลนั้นลงตรงเคอร์เซอร์ที่เราวางไว้ (แต่เครื่องยังไม่แสดงข้อมูลออกมา)
19. ทำจนครบทุกช่องว่างที่เราจะเอาเขตข้อมูลมา
20. จากนั้นถ้าเราอยากดูข้อมูลจริง ที่แถบเครื่องมือ Mail Merge ให้คลิ๊กที่ปุ่ม แสดงข้อมูลผสานปุ่มที่ 3 ที่เป็นรูป <<>> สามารถเลื่อนไปข้อมูลที่ 2 , 3 , 4 ได้โดยกดปุ่ม สามเหลี่ยมชี้ขวา ข้างเลข 1
21. ถ้าไม่ต้องการดูข้อมูลจริงก็ให้คลิ๊กที่ปุ่ม <<>>
การขอดูตัวอย่างก่อนพิมพ์
1. ด้านบนคลิ๊กที่ปุ่มที่เป็นรูปกระดาษมีแว่นขยาย
2. เครื่องจะแสดงกระดาษเต็มจอภาพ (ขนาด เอ 4)
3. กลับมาที่งานพิมพ์อย่างเดิมให้คลิ๊กที่คำว่าปิดด้านบน
การพิมพ์ข้อมูลออกกระดาษ
1. คลิ๊กที่เมนู แฟ้ม ด้านบน
2. เลือกคำสั่ง พิมพ์
3. กำหนดค่าต่าง ๆ เสร็จแล้วคลิ๊กที่ปุ่ม ตกลง
การตั้งค่าหน้ากระดาษใหม่ โดยปกติโปรแกรม Word จะตั้งค่าหน้ากระดาษไว้ที่กระดาษขนาด เอ 4
1. คลิ๊กที่เมนู แฟ้ม
2. ลงมาคลิ๊กที่คำสั่ง ตั้งค่าหน้ากระดาษ
3. จะขึ้นหน้าต่าง ตั้งค่าหน้ากระดาษ
4. ด้านบนให้คลิ๊กหัวข้อ ขนาดกระดาษ
5. ในช่อง ขนาดกระดาษ ให้เลือกขนาดกระดาษตามต้องการ หรือจะปรับเองได้ในช่อง ความกว้าง และความสูง อีกทั้งยังปรับได้ว่า จะพิมพ์ตามแนวตั้ง หรือ ตามแนวนอน เสร็จแล้วคลิ๊กปุ่ม ตกลง
วันศุกร์ที่ 7 พฤษภาคม พ.ศ. 2553
ครูที่ฉันประทับใจ

คุณครูของฉัน
ครูคือผู้ให้แสงสว่าง ให้ความรู้แก่ศิษย์อย่างทั่วถึง ครูชี้แนะแนวทางแห่งจรรยา ครูสร้าง ค่าเสริมปัญญาให้ก้าวไกล อีกสังคมประสบการณ์ที่ครูให้มีวิชาความรู้คู่จิตใจ ดั่งแสงเทียนไปส่องสว่างให้ทางเพราะมีครูศิษย์จึงก้าวถึงฝั่ง มีหลายคนเปรียบครูไว้หลายอย่าง เช่น เรือจ้างที่ต้องส่งลูกศิษย์ให้ถึงฝั่งเพราะมีครูในวันนั้นดิฉันถึงได้ดีในวันนี้
ครูที่ดิฉันประทับใจและเป็นแรงบันดาลใจให้ฉันอยากเป็นครูเริ่มตั้งแต่ก้าวแรกเข้าอนุบาล ครูคนแรกชื่อยุภาภรณ์ ครูสอนให้อ่านออกเขียนได้และเป็นครูที่ใจดีมากเท่าที่จำได้ไม่เคยโดนดีเลยตอนอยู่อนุบาล "คุณครูขา" เสียงเรียกสั้นๆแต่แฝงความหมายอันยิ่งใหญ่ ที่ดิฉันใช้เรียกบุคคลที่มีสองมือไว้จับชอล์กและสองเท้าไว้ยืนหน้าห้องหลังจากจบประโยคบุคคลหน้าห้องก็จะหันมาถามความต้องการของนักเรียนดิฉันก็เป็นคนหนึ่งที่เวลามีปัญหาก็จะใช้ประโยคนี้สำหรับดิฉันมันช่างเป็นประโยคที่วิเศษที่สุด "คุณครูขา" คำนี้ดิฉันใช้จนติดปากตั้งแต่อนุบาลจนถึงมัธยม เมื่อก้าวเข้าสู้ชั้นประถมครูที่ดิฉันประทับคือ คุณครูสนั่น สืบค้า ซึ่งเป็นลุงของดิฉันเอง เพราะลุงใจดี สอนวิชาป้องกันตัว(มวยไทย)ให้ดิฉันและเพื่อนๆในตอนนั้น ทุกคนจะชอบเข้าไปคุยกับท่านเพราะจะมีเรื่องสนุกๆมาเหล่าให้ฟังเสมอ พอย้ายโรงเรียนมาเข้า ป.5 ที่ในเมืองยังไม่เพื่อนเลยไม่กล้าคุยกับใคร แต่จะมีรอยยิ้มทักท้ายทายจากบุคคล 2 ท่านซึ่งคอยถามและเอาใจใส่เสมอ พาไปทานข้าว ซ้อมกีฬา นั่นคือ คุณครูสมชาติ คุณครูกังวาล รัตนชาติ เมื่อใกล้จะสอบเข้า ม.1 คุณครูทั้ง 2 ก็พาดิฉันและเพื่อนๆอีก 5-6ไปติวที่บ้าน โดยเฉพาะดิฉันที่เรียนไม่เก่งเลย เมื่อเข้ามัธยมได้ก็มาเล่นกีฬาบาสเกตบอล ซึ่งคุณครูคนแรกที่สอนให้รู้จักกีฬาบาสเกตบอล คือ คุณครูไกลจิตต์ ท่านเป็นคนจริงจังและดุเวลาสอนกีฬาแต่ทำให้ฉันรู้สึกว่าฉันมีความรับผิดชอบต่อหน้าที่และมีวินัยมากขึ้น
คุณครูที่กล่าวมาและอีกหลายท่านที่ไม่กล่าวล้วนเป็นแรงบันดาลใจให้ดิฉันอยากเป็นครู เพราะ คุณครูที่สอนเราทุกท่านล้วนอยากให้ศิษย์เป็นคนดี เป็นคนเก่ง และสามารถดำรงชีวิตอย่างมีความสุขในสังคมได้ เมื่อตอนนี้ดิฉันได้มาเป็นครู ดิฉันจะทำให้ดีที่สุด เหมือนครูที่อบรมดิฉันมา
ครูคือผู้ให้แสงสว่าง ให้ความรู้แก่ศิษย์อย่างทั่วถึง ครูชี้แนะแนวทางแห่งจรรยา ครูสร้าง ค่าเสริมปัญญาให้ก้าวไกล อีกสังคมประสบการณ์ที่ครูให้มีวิชาความรู้คู่จิตใจ ดั่งแสงเทียนไปส่องสว่างให้ทางเพราะมีครูศิษย์จึงก้าวถึงฝั่ง มีหลายคนเปรียบครูไว้หลายอย่าง เช่น เรือจ้างที่ต้องส่งลูกศิษย์ให้ถึงฝั่งเพราะมีครูในวันนั้นดิฉันถึงได้ดีในวันนี้
ครูที่ดิฉันประทับใจและเป็นแรงบันดาลใจให้ฉันอยากเป็นครูเริ่มตั้งแต่ก้าวแรกเข้าอนุบาล ครูคนแรกชื่อยุภาภรณ์ ครูสอนให้อ่านออกเขียนได้และเป็นครูที่ใจดีมากเท่าที่จำได้ไม่เคยโดนดีเลยตอนอยู่อนุบาล "คุณครูขา" เสียงเรียกสั้นๆแต่แฝงความหมายอันยิ่งใหญ่ ที่ดิฉันใช้เรียกบุคคลที่มีสองมือไว้จับชอล์กและสองเท้าไว้ยืนหน้าห้องหลังจากจบประโยคบุคคลหน้าห้องก็จะหันมาถามความต้องการของนักเรียนดิฉันก็เป็นคนหนึ่งที่เวลามีปัญหาก็จะใช้ประโยคนี้สำหรับดิฉันมันช่างเป็นประโยคที่วิเศษที่สุด "คุณครูขา" คำนี้ดิฉันใช้จนติดปากตั้งแต่อนุบาลจนถึงมัธยม เมื่อก้าวเข้าสู้ชั้นประถมครูที่ดิฉันประทับคือ คุณครูสนั่น สืบค้า ซึ่งเป็นลุงของดิฉันเอง เพราะลุงใจดี สอนวิชาป้องกันตัว(มวยไทย)ให้ดิฉันและเพื่อนๆในตอนนั้น ทุกคนจะชอบเข้าไปคุยกับท่านเพราะจะมีเรื่องสนุกๆมาเหล่าให้ฟังเสมอ พอย้ายโรงเรียนมาเข้า ป.5 ที่ในเมืองยังไม่เพื่อนเลยไม่กล้าคุยกับใคร แต่จะมีรอยยิ้มทักท้ายทายจากบุคคล 2 ท่านซึ่งคอยถามและเอาใจใส่เสมอ พาไปทานข้าว ซ้อมกีฬา นั่นคือ คุณครูสมชาติ คุณครูกังวาล รัตนชาติ เมื่อใกล้จะสอบเข้า ม.1 คุณครูทั้ง 2 ก็พาดิฉันและเพื่อนๆอีก 5-6ไปติวที่บ้าน โดยเฉพาะดิฉันที่เรียนไม่เก่งเลย เมื่อเข้ามัธยมได้ก็มาเล่นกีฬาบาสเกตบอล ซึ่งคุณครูคนแรกที่สอนให้รู้จักกีฬาบาสเกตบอล คือ คุณครูไกลจิตต์ ท่านเป็นคนจริงจังและดุเวลาสอนกีฬาแต่ทำให้ฉันรู้สึกว่าฉันมีความรับผิดชอบต่อหน้าที่และมีวินัยมากขึ้น
คุณครูที่กล่าวมาและอีกหลายท่านที่ไม่กล่าวล้วนเป็นแรงบันดาลใจให้ดิฉันอยากเป็นครู เพราะ คุณครูที่สอนเราทุกท่านล้วนอยากให้ศิษย์เป็นคนดี เป็นคนเก่ง และสามารถดำรงชีวิตอย่างมีความสุขในสังคมได้ เมื่อตอนนี้ดิฉันได้มาเป็นครู ดิฉันจะทำให้ดีที่สุด เหมือนครูที่อบรมดิฉันมา
วันเสาร์ที่ 1 พฤษภาคม พ.ศ. 2553

ส่วนผสม
ถั่วเขียวเลาะเปลือก 1 1/3 ถ้วยตวง
น้ำตาลทราย 2 ถ้วยตวง
หัวกะทิ 2 ถ้วยตวง
วุ้นผง 1 ช้อนโต๊ะ
น้ำเปล่า 1 ถ้วยตวง
วิธีทำ
แช่ถั่วเขียวประมาณ 1-2 ชั่วโมง นึ่งให้สุกนุ่ม แล้วบดให้ละเอียด
หัวกะทิตั้งไฟอ่อนๆ ใส่นำตาลทรายลงเคี่ยวให้นำตาลละลายหมด ใส่ถั่วลงกวนกับกะทิตั้งไฟอ่อนๆ กวนให้แห้งจนถั่วล่อนออกจากกระทะ
เทถั่วที่กวนได้ที่แล้วลงในถาดหรือชามพักไว้ให้เย็น
ปั้นถั่วเป็นรูปผลไม้เล็กๆ ตามต้องการ แล้วระบายสีผลไม้ที่ปั้นไว้ให้เหมือนจริงพักไว้ให้สีแห้ง
ผสมผงวุ้นกับน้ำเปล่าใส่หม้อตั้งไฟอ่อนๆ จนวุ้นละลายหมดยกลง วางพักไว้สักครู่
นำผลไม้ที่ระบายสีไว้ ชุบวุ้นให้ทั่ว พักไว้ให้แห้งแล้วชุบอีก 2 ครั้ง ปล่อยให้แห้งจึงนำไปตกแต่งให้สวยงาม
ขนมทอกหยิบ

ทองหยิบ
เครื่องปรุงไข่เอาแต่ไข่แดง 10 ฟองน้ำตาลทราย 1/2 กิโลกรัมน้ำดอกไม้สด 3 ถ้วยวิธีทำตีไข่ให้เข้ากันพักไว้ เอาน้ำตาลกับน้ำดอกไม้สดใส่กะทะทองเหลือง ตั้งไฟเคี่ยวให้ละลายแล้วกรองด้วยผ้าขาว เคี่ยวต่อไปจนน้ำตาลข้นขนาดยางมะตูม ทำทองหยิบ ตักไข่ลงในน้ำเชื่อมครั้งละ 1 ช้อนชา อย่าให้แผ่นไข่ติดกัน พอสุกตักขึ้นใส่ถ้วยกระจิบเล็ก แล้วหยิบให้มีรอยจีบซัก 3-4 จีบ ทำฝอยทอง ตักไข่ที่ตีไว้ใส่กรวยทองเหลือง ยกกรวยให้สูงจากกะทะประมาณ 1 ฟุต แล้ววนกรวยไปทางเดียวกัน จนกว่าไข่จะไหลออกหมดกรวย พอไข่ขึ้นเป็นเส้นใช้ไม้ปลายแหลมช้อนขึ้น พับให้เป็นจับๆทำทองหยอด ถ้าจะทำทองหยอด ต้องใช้แป้งหมี่สัก 1/3 ก.ก นวดกับไข่ที่ตีไว้เสียก่อน ก่อนที่จะตักหยอดลงในน้ำเชื่อม
ขนมดอกลำเจียก

ขนมเกสรลำเจียก
เครื่องปรุง + ส่วนผสม
* แป้งข้าวเหนียว 1 ถ้วยตวง (สำหรับทำตัวแป้ง)
* หัวกะทิ 1/2 ถ้วยตวง (สำหรับทำตัวแป้ง)
* มะพร้าวขูด 1 ถ้วยตวง (สำหรับทำไส้)
* น้ำตาลมะพร้าว 1 1/2 ถ้วยตวง (สำหรับทำไส้)
* เทียนอบ
วิธีทำขนมไทย ทีละขั้นตอน
1. เตรียมทำไส้โดยนำน้ำตาลมะพร้าวไปผสมกับน้ำเล็กน้อย นำไปตั้งไฟให้ละลาย จึงใส่มะพร้าวขูด เคี่ยวสักพักจึงนำไปอบควันเทียน
2. ทำตัวแป้งโดย นำแป้งข้าวเหนียวนวดกับหัวกะทิ ถ้าชื้นมาก ก็ผึ่งให้หมาด จึงจะยีได้สะดวก แต่แป้งต้องชื้นอยู่เสมอ
3. ตั้งกระทะแบนบนไฟอ่อนๆ ให้ยีแป้งผ่านกระชอนลวดตาละเอียด ๆ หรือแล่ง โรยให้แป้งบางเสมอกันเป็นแผ่นกลม
4. พอแป้งสุก ตักไส้ใส่บนตัวแป้ง ม้วนปิดไส้ แซะขึ้นเรียงใส่โถ อบด้วยควันเทียนให้หอม
วันศุกร์ที่ 30 เมษายน พ.ศ. 2553
ขนมไทย

ทับทิมกรอบ
ส่วนผสม
แห้วต้มหั่นสี่เหลี่ยมเล็กๆ หรือมันแกว
1 ถ้วย แป้งมัน 1/2 ถ้วย น้ำตาลทราย150 กรัม น้ำทำน้ำเชื่อม3/4 ถ้วย มะพร้าวขาว250 กรัม
น้ำแข็งสีขนมสีแดง หรือสีอื่นๆตามชอบ
วิธีทำ1. ละลายสีแดงกับน้ำเล็กน้อย แช่แห้วพอติดสี ตักขึ้นคลุกแป้งให้ติดมากๆ ใส่กระชอนร่อนให้แป้งร่วน2. ต้มน้ำ 5 ถ้วยให้เดือด ลวกเม็ดทับทิม พอลอย 3 นาที ตักขึ้นใส่น้ำเย็น ตักใส่ผ้าขาวบางไว้3. คั้นมะพร้าวใส่น้ำ 1/4 ถ้วย คั้น
สมัครสมาชิก:
บทความ (Atom)
